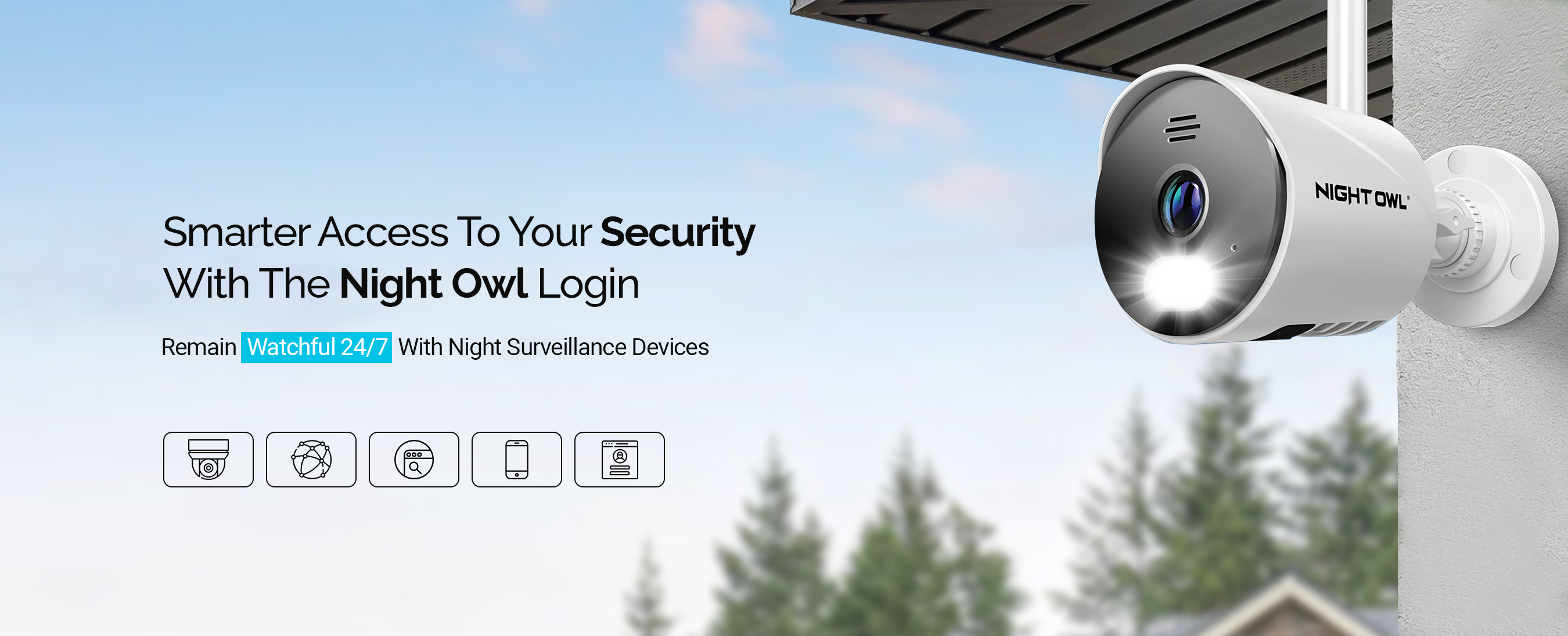
Access the Night Owl login page for pro-level security
In this modern landscape, digital security is a must to keep your loved ones safe. Similarly, Night Owl cameras are the top-listed surveillance cameras to meet modern user needs. These are weather-resistant, come with a built-in spotlight, and have many other features. If you want to use these devices for the first time, then a night owl login is necessary.
Additionally, the Night Owl surveillance devices are available as wired, wireless, and IP cameras, etc. Further, you can use them with DVR, NVR systems, or directly connect to the wireless network using the web portal or the various Night Owl apps. Stay connected to this page if you want to explore detailed procedures for Night Owl camera login.
Requirements for the Night Owl login
When you are thinking of beginning with the login process of the Night Owl camera, then must gather the below-mentioned things with you:
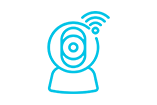
Night owl cameras
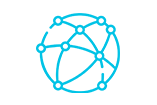
Active internet connection
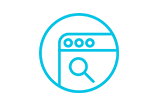
Web Address
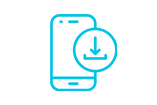
Night Owl Connect App
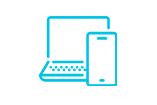
Computer /Smartphone
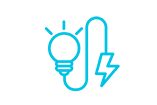
Power Supply
How to execute the Night Owl camera login using different methods?
Commonly, Night owl cameras are designed as indoor and outdoor models. However, the admin interface of these security devices is very simple to access and you can access them using the web address and the app methods. So, take a look at this section to understand the procedures in detail:
Night Owl Connect login
- To start with, confirm that the Night Owl camera is turned on.
- Now, use your smartphone to connect to the available home network.
- Afterward, download and install the Night Owl Protect app on your smartphone.
- Here, open the app and create a new account if you are a fresh user.
- To do so, create a User name first and then follow the on-screen guidelines to complete the sign-in options.
- If you are an existing user, then mention the admin details to access the account.
- After that, you reach the Welcome home screen of the Night camera.
- Hereon, you are prompted to register your camera model, so follow the on-screen guidelines to complete the registration.
- At last, the process for the night owl login ends here.

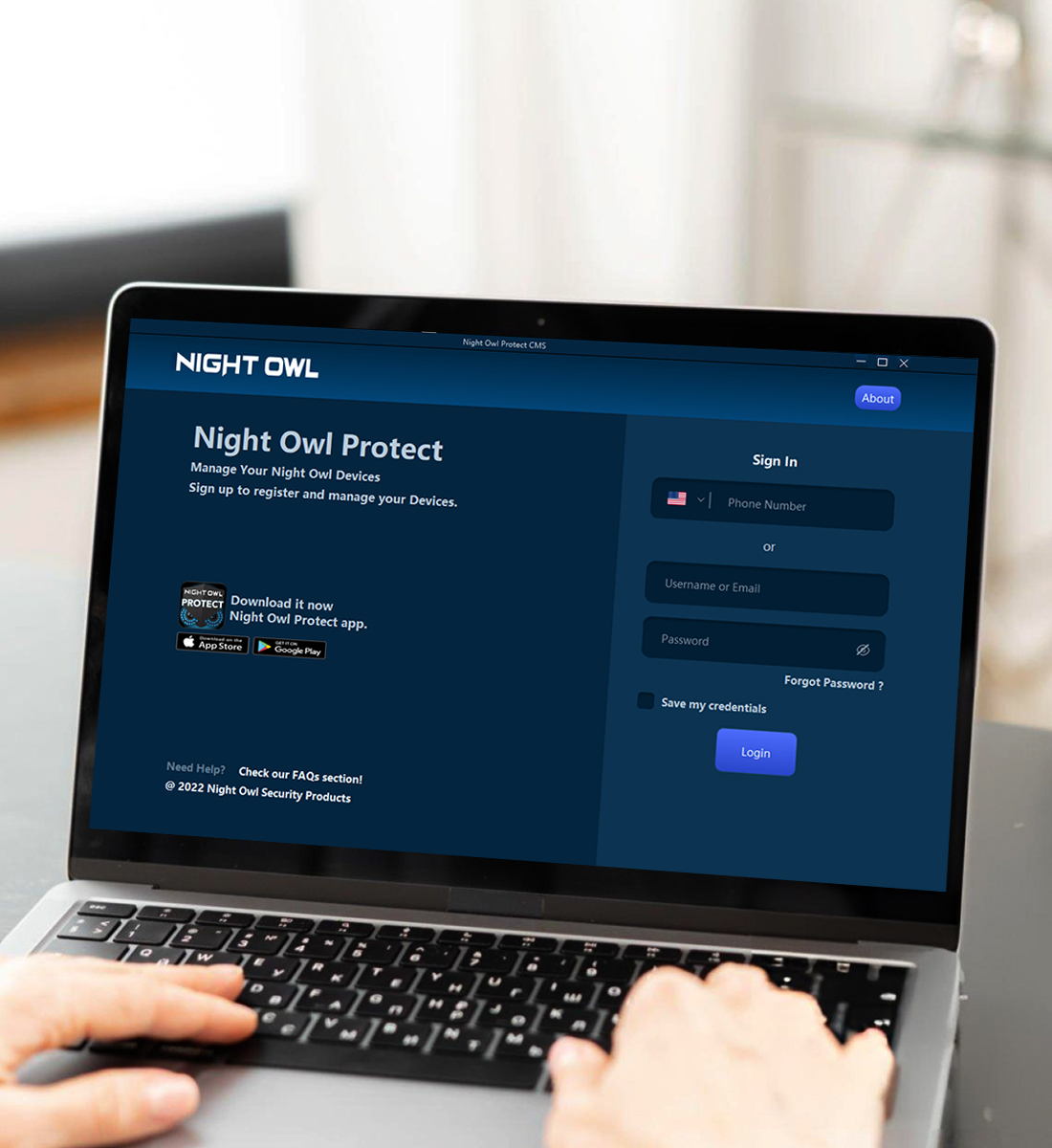
Night Owl Protect CMS software
- Initially, check that your security camera is powered on.
- Now, connect the computer/laptop/Macbook to the available home network.
- Next, open the web browser and key in the https://support.nightowlsp.com web address in the browser bar.
- Hereon, download the recent version of the Night Owl Protect CMS software as .zip file according to your device.
- After that, when the download completes, then extract the file and store it on your computer/Mac.
- Further, open the extracted file and look for the Night Owl Protect CMS Setup.
- Now, you see the Sign In page to access your security device on Windows.
- Here, mention the required details such as contact number, username/email, and password, and then confirm the password.
- If you are an existing user, then mention the valid username and night owl login password.
- You can now see the added devices linked to your Protect account that you have entered using your recorder or the app.
- Now, you can easily check the Live View and more on your PC.
- Finally, the login to Night Owl camera is completed.
Pro-Tip: When you are accessing the Night Owl Protect CMS software on your PC, make sure you already have the Night Owl Protect app on your smartphone and your camera model, DVR/NVR is already added to it.
What are the quick fixes for the Night Owl Connect login not working issues?
Additionally, the web interface of the Night Owl camera is easy to access but users sometimes find this procedure complex. So, they encounter several issues, like login denials, unable to access the app or the software, network issues, and more.
Therefore, it is necessary to resolve these issues to resume the login procedure and to fix the Night Owl Connect login not working. Hence, follow the troubleshooting tips mentioned below:
- Make sure your surveillance devices get enough power supply including DVR/NVR systems if you use them.
- Check that the devices you use, like computer/tab/Smartphone/tabs, etc. are compatible enough to access the app and the software.
- Enter the accurate admin username and night owl login password for hassle-free access to the device.
- Eliminate the signal interferences, such as microwaves, mirrors, furniture, baby monitors, etc.
- Confirm that you have registered your camera model and the DVR/NVR systems (if used) to avoid login issues.
- Enable all the necessary permissions on the app to access the admin account.
- Disable the security software on the router till you end the night owl login process.
- Position the camera at the right angle and do not place it behind sheer curtains, trees, etc.
- Make sure the browser is updated you use to access the software.
- If there are frequent network drop-offs, then you must contact your ISP authority.
- To fix the technical glitches and bugs, power cycle the camera/DVR/NVR systems.

How to connect your DVR and cameras as an initial setup?
Furthermore, before you begin with the night owl login process, hardware and DVR system setup (if you are using the wired cameras) are necessary. Therefore, camera hardware and DVR system setup are mentioned in the user manual but newbies sometimes find it difficult. So, to assist them, we share the detailed steps here to set up your DVR system and the Night Owl security devices, have a look beneath:
- Initially, select the shady and airy location to place your DVR system.
- Keep in mind that DVR should be placed near a TV/Monitor to access it.
- Also, check that your TV/Monitor has the minimum 1080 P or Full HD resolution and an open HDMI port.
- If the resolution does not meet the recommended scale, then you see a black screen or a no signal message on your TV/Monitor.
- Now, take an HDMI cable (given in the camera & DVR box) and plug one end at the back of the DVR system and another end on the TV/Monitor’s backend port.
- Again, take an ethernet cable and plug one end into the WAN port of the DVR.
- Next, put the other end of the Ethernet cord to the open port of the router/mesh networking device.
- After that, plug in the USB mouse to the DVR’s back.
- Now, take the B N C cable to the camera and ensure it has a labeled sticker “to camera” printed on it. Hence, join this labeled end to the camera’s cord and twist it to lock it.
- Secondly, take the red bracket end and join it to the camera’s second cord bracket which is commonly red in color.
- Afterward, take another BNC cable, labeled one side as “to DVR” and plug this side into the open channel of the DVR.
- Now, use a power splitter and connect the other end of the BNC cable (red-colored) to the power splitter.
- Also, join the power adapter to the same splitter’s next endpoint.
Test Your Nightowl Cameras
- Hereon, plug in the camera power adaptor to the nearby power supply or use any extension power board for an uninterrupted power supply.
- Afterward, connect the DVR power adaptor to the back of the DVR and plug the side to the power extension or nearby electrical outlet.
- When you plug in the DVR power adapter, the Welcome screen appears on your TV/Monitor screen. Wait patiently, it will take up to a minute to restart.
- Here, you can see the cameras that you have connected earlier on the screen. This will show the normal functioning of the surveillance device.
- If no signal appears on the screen, then check the connected cables as these are joined to the right ports and connections are tightened enough.
- Finally, the DVR and cameras’ initial setup is successfully finished.